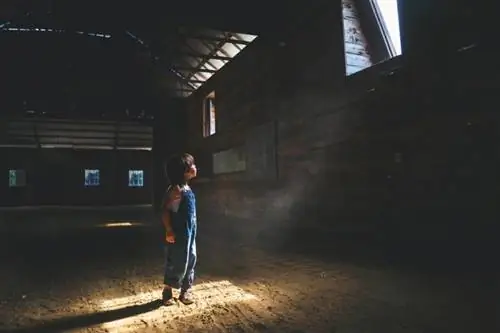Bạn nghĩ mình có bức ảnh hoàn hảo đó, nhưng khi tải nó lên máy tính hoặc nhìn kỹ hơn một chút trên điện thoại, bạn nhận ra nó bị mờ. May mắn thay, bạn có thể làm rất nhiều điều để lưu lại bức ảnh bị mờ của mình và khiến nó trở nên tuyệt vời.
Sửa ảnh bị mờ trên máy tính của bạn

Nhờ những tiến bộ trong công nghệ, bạn không cần phải xóa hình ảnh trên máy ảnh kỹ thuật số chỉ vì nó bị mất nét. Hầu hết các bức ảnh bị mờ đều có thể được khắc phục nhờ sự trợ giúp của phần mềm chỉnh sửa ảnh. Bạn không cần phải là một chuyên gia máy tính để chỉnh sửa ảnh mặc dù bạn cần phải có một số kinh nghiệm điều hướng các trang web.
Ngoài ra, bạn cần có khả năng kiềm chế khi thực hiện các cú đánh sắc nét. Do công nghệ liên quan đến chỉnh sửa hình ảnh nên rất dễ bị chỉnh sửa quá mức. Làm như vậy sẽ khiến những bức ảnh cực kỳ chói mắt, kém hấp dẫn hơn rất nhiều so với phiên bản mờ ban đầu.
Hãy nhớ rằng, nếu bạn đang quay một cảnh mà hiện tượng mờ có thể là một vấn đề, hãy sử dụng cài đặt định dạng RAW trên máy ảnh của bạn thay vì JPEG. Bằng cách đó, máy ảnh của bạn sẽ giữ lại tất cả các chi tiết được chụp ban đầu và bạn sẽ có nhiều quyền kiểm soát hơn khi chỉnh sửa.
Adobe Lightroom
Adobe Lightroom, một phần của bộ Creative Cloud có khoảng 21 triệu người dùng vào năm 2017, cho đến nay là một trong những chương trình chỉnh sửa ảnh phổ biến nhất hiện có. Nó giúp bạn dễ dàng sửa lỗi mờ trong ảnh kỹ thuật số. Đây là quy trình cơ bản:
- Mở ảnh trong mô-đun Phát triển.
- Trong bảng Chi tiết, tìm thanh trượt Làm sắc nét. Di chuyển nó sang bên phải để làm sắc nét hình ảnh của bạn.
- Bạn có thể điều chỉnh các thanh trượt Bán kính và Chi tiết cho đến khi bạn hài lòng với kết quả. Những điều này sẽ thay đổi tùy theo hình ảnh bạn đang làm sắc nét, vì vậy bạn nên thử nghiệm cho đến khi bạn thích bức ảnh của mình.
- Xuất ảnh hoặc sử dụng Lightroom để xuất bản lên mạng xã hội.
Bạn cũng có thể điều chỉnh độ sắc nét của một phần cụ thể của ảnh bằng cách sử dụng công cụ cọ vẽ. Chỉ cần tăng độ sắc nét ở những nơi bạn muốn để tránh làm sắc nét quá mức nền hoặc các yếu tố khác trong ảnh.
Adobe Photoshop
Adobe Photoshop cũng là một phần của Creative Cloud và là một trong những chương trình chỉnh sửa ảnh phổ biến nhất hiện có. Các bước sau đây sẽ giúp bạn làm sắc nét bức ảnh của mình ngay lập tức:
- Mở ảnh trong Photoshop.
- Tìm menu "Làm sắc nét" từ danh sách "Bộ lọc" thả xuống. Có một số công cụ mài sắc khác nhau, mỗi công cụ có những tính năng riêng. Tuy nhiên, nếu ảnh của bạn hơi mất nét một chút, trước tiên bạn nên bắt đầu với chế độ "Sắc nét" tiêu chuẩn. Nhấp vào nó và menu sẽ biến mất. Hình ảnh của bạn sẽ sắc nét hơn một chút.
- Nếu ảnh của bạn cần làm sắc nét thêm, hãy nhấp vào "Làm sắc nét hơn."
- Khi bạn hài lòng với hình ảnh của mình, hãy xuất hoặc lưu nó.
Bạn sẽ nhận thấy thực tế có một số công cụ làm sắc nét trong Photoshop. Nếu bạn biết nguyên nhân gây ra hiện tượng mờ trong ảnh, chẳng hạn như rung máy, bạn có thể sử dụng công cụ thích hợp để khắc phục. Bạn cũng có thể thử nghiệm với các công cụ khác nhau cho đến khi hình ảnh của bạn trông đủ sắc nét theo sở thích của bạn.
Nik Sharpener Pro
Nik Collection là một bộ chương trình chỉnh sửa ảnh hoạt động như các plug-in với Adobe Lightroom và Photoshop. Bạn cũng có thể sử dụng chúng như những biên tập viên độc lập. Một trong số đó là Sharpener Pro 3. Dưới đây là cách sử dụng nó:
- Thực hiện các chỉnh sửa cơ bản cho hình ảnh của bạn rồi mở nó trong Sharpener Pro 3 - Output Sharpener.
- Ở bên phải, trong phần Làm sắc nét sáng tạo, bạn sẽ thấy bốn thanh trượt: Cường độ làm sắc nét đầu ra, Cấu trúc, Độ tương phản cục bộ và Tiêu điểm. Mỗi cách làm sắc nét hình ảnh của bạn theo một cách hơi khác nhau, vì vậy, bạn sẽ muốn thử nghiệm xem cách nào phù hợp với mình.
- Kéo thanh trượt sang phải để hình ảnh sắc nét hơn. Bạn sẽ nhận thấy rằng chất lượng hình ảnh sẽ giảm khi bạn thực hiện việc này, vì vậy hãy thử nghiệm để tìm ra sự cân bằng phù hợp.
- Nhấp Lưu khi bạn hoàn tất.
Bạn cũng có thể làm sắc nét có chọn lọc các điểm nhất định trong ảnh bằng các điểm kiểm soát và bạn có thể chọn một số màu nhất định để làm sắc nét.
Ma thuật tập trung
Phần mềm chỉnh sửa ảnh, chẳng hạn như Photoshop, phù hợp hơn để chỉnh sửa ảnh có độ mờ từ nhẹ đến trung bình. Nếu ảnh của bạn bị mất nét nghiêm trọng, bạn có thể cân nhắc sử dụng Focus Magic. Chương trình này được thiết kế để sửa các bức ảnh kỹ thuật số cực kỳ mờ. Theo các nhà thiết kế của nó, Focus Magic sử dụng "công nghệ giải mã sức mạnh pháp lý tiên tiến để loại bỏ hiện tượng mờ và khôi phục các chi tiết bị mất". Tương tự như Photoshop, Focus Magic cho phép bạn xem trước hình ảnh đã chỉnh sửa và so sánh nó với ảnh gốc để bạn có thể thay đổi hướng làm mờ hoặc tăng hoặc giảm khoảng cách.
- Nhập hình ảnh của bạn.
- Chỉ cần nhập một giá trị vào hộp văn bản khoảng cách mờ và điều chỉnh cho phù hợp. Bạn cũng có thể thao tác các trường khác cần điều chỉnh.
- Sau khi bạn hài lòng với bản xem trước, hãy nhấp vào "OK", sau đó đợi trong khi ảnh kỹ thuật số của bạn được hiển thị và làm sắc nét.
Ảnh dành cho Mac
Photos là một chương trình có trên mọi máy tính Mac và nếu bạn là một nhiếp ảnh gia bình thường, có thể đó là tất cả những gì bạn cần để sửa những bức ảnh bị mờ của mình. Đây là cách thực hiện:
- Nhấp đúp để mở hình ảnh trong Ảnh, sau đó nhấp vào nút Chỉnh sửa.
- Nhấp vào nút Điều chỉnh. Trong phần Điều chỉnh, nhấp vào Thêm và chọn Làm sắc nét. Bạn sẽ thấy ba thanh trượt: Cường độ, Cạnh và Giảm.
- Kéo thanh trượt Cường độ sang phải để làm sắc nét hình ảnh và điều chỉnh các thanh trượt Edges và Falloff để có được hiệu ứng làm sắc nét chính xác mà bạn mong muốn.
- Khi bạn hoàn tất, hãy lưu hình ảnh.
Ảnh Windows 10
Ứng dụng Ảnh của Windows 10 là một tùy chọn phần mềm đi kèm khác sẽ hoạt động để giúp bạn thực hiện làm sắc nét cơ bản trên hình ảnh của mình. Đây là cách bạn có thể sử dụng nó:
- Mở ảnh.
- Nhấp vào Chỉnh sửa và chọn Nâng cao. Điều này cung cấp cho bạn nhiều tùy chọn sửa lỗi chỉ bằng một cú nhấp chuột mà bạn có thể sử dụng để cải thiện cú đánh của mình.
- Lưu ảnh của bạn.
Làm sắc nét ảnh trên điện thoại hoặc máy tính bảng của bạn

Có rất nhiều ứng dụng di động tuyệt vời có thể giúp bạn chỉnh sửa ảnh của mình và một số ứng dụng nổi bật rất phù hợp để chụp ảnh mờ. Nếu bạn muốn chụp ảnh bằng điện thoại hoặc chỉnh sửa ảnh DSLR của mình một cách nhanh chóng bằng máy tính bảng hoặc điện thoại, hãy thử một trong những cách này.
VSCO
Business Week Daily đã liệt kê VSCO là một trong những ứng dụng chỉnh sửa ảnh tốt nhất hiện có và đó là một lựa chọn tuyệt vời nếu bạn cần chỉnh sửa ảnh khi đang di chuyển. Nó có sẵn cho Android và iPhone. Đây là cách bạn có thể sử dụng nó để sửa hình ảnh bị mờ của mình:
- Nhập ảnh vào VSCO.
- Vào chế độ xem Studio và chọn biểu tượng thanh trượt.
- Gần cuối màn hình, chọn mũi tên lên nhỏ. Từ đó, chọn menu trượt. Điều này cho phép bạn chọn công cụ cụ thể mà bạn muốn sử dụng.
- Chọn công cụ làm sắc nét, trông giống như một hình tam giác mở. Thao tác này sẽ mở thanh trượt để tăng độ sắc nét.
- Điều chỉnh độ sắc nét theo sở thích của bạn và lưu hình ảnh.
Snapseed
Một ứng dụng chỉnh sửa ảnh phổ biến khác cũng nằm trong danh sách của Business Week Daily, Snapseed cũng là một lựa chọn tốt để sửa ảnh bị mờ trên thiết bị di động. Nó có sẵn cho iPhone và Android. Đây là cách giúp nó hoạt động hiệu quả với bạn:
- Mở ảnh của bạn trong Snapseed.
- Chọn công cụ Chi tiết và chọn Làm sắc nét.
- Vuốt sang phải để tăng độ sắc nét của ảnh và sang trái để giảm độ sắc nét.
- Khi bạn hài lòng với hình ảnh, hãy lưu nó.
Ba thủ thuật chỉnh sửa nhanh để sửa lỗi mờ
Cho dù bạn sử dụng chương trình chỉnh sửa nào, việc làm sắc nét ảnh không phải là cách duy nhất để khắc phục tình trạng mờ. Vì việc làm sắc nét có thể làm hỏng hình ảnh của bạn nên việc biết thêm một số thủ thuật sẽ rất hữu ích. Bạn có thể ẩn độ mờ và làm cho ảnh của mình trông sắc nét hơn bằng các thủ thuật chỉnh sửa kỹ thuật số này. Hãy thử chúng trong mọi thứ, từ ảnh điện thoại đến ảnh DSLR:
Tăng cường sự rõ ràng
Sự rõ ràng khác với sự sắc nét. Nó làm tăng độ tương phản ở tông màu trung tính của hình ảnh, không phải ở những phần rất tối hoặc rất sáng. Điều này mang lại hiệu ứng làm sắc nét mà không có nhiều nguy cơ bị quầng sáng hoặc hiện tượng mờ. Trong một số chương trình, sự rõ ràng được gọi là "cấu trúc".
Tăng độ tương phản
Sự khác biệt giữa phần sáng và phần tối của ảnh là độ tương phản. Khi nhìn vào một hình ảnh, mọi người có xu hướng chú ý đến độ tương phản và coi đó là độ sắc nét. Điều này có nghĩa là khi bạn có một hình ảnh bị mờ, bạn có thể ngụy trang một số phần mờ đó bằng cách tăng độ tương phản. Hãy thử nghiệm với nhiều cấp độ khác nhau để xem bạn thích gì.
Chuyển sang đen trắng
Tương tự như mẹo tương phản ở trên, chuyển đổi hình ảnh sang đen trắng cũng có thể giúp đánh lừa mắt để đọc nó sắc nét hơn. Tuy nhiên, hãy nhớ rằng bạn sẽ cần phải làm nhiều việc hơn là chỉ xóa màu khỏi hình ảnh. Thêm độ tương phản để làm cho hình ảnh thực sự nổi bật hoặc sử dụng bộ lọc đen trắng yêu thích của bạn.
Tránh mờ
Lý tưởng nhất là bạn nên nhìn vào hình ảnh của mình và xác định nguyên nhân gây ra hiện tượng mờ. Có phải tốc độ cửa trập quá chậm để chuyển động xảy ra không? Có rung máy không? Bạn có bị mất nét khi chụp nó không? Bằng cách đó, bạn có thể làm cho hình ảnh mờ trông đẹp nhất nhưng cũng có thể học hỏi từ nó. Quá trình này có nghĩa là sau này sẽ có ít ảnh bị mờ hơn.